How to make your computer run games faster, better with an increased FPS in 8 steps (Performance settings)

There are many ways to increase the smoothness of your game play on PC. It may happen for some people with weaker computers to experience a very low fps and lagging while playing games on their PC. Luckily, there are solutions for those that don't want to spend a buck or want to spend very little but still be able to experience a faster and smoother game play.
Step 1: Software clean-up
What is it?
When you buy a computer from a brand, there usually is a lot of useless programs like "assistants" that are just another way of changing your windows settings. Those softwares and assistants are really not necessary while gaming or doing pretty much anything else. Some people use them because they are simply use to it, but I would recommend removing it.
It also happens to forget a trial or demo installed on your computer after it's expired. You can't use it anymore but it's still there and wasting some hard drive space and possibly slowing down your computer as well.
What to do?
What you want to do is use the following steps to remove any useless programs or major brand assistants that you don't need or use. Keep your drivers, your wireless assistant, video drivers and your sound assistants/drivers because they might be needed for you computer to run well.
Windows XP: Click on the Start button and on the Control Panel. Once there, click on Add/Remove Programs. You can remove any unneeded softwares from here.
Windows Vista & Windows 7: Click on the Windows icon and on the Control Panel. Once there, click on Program & Features. You can remove any unneeded softwares from here.
What is your computer's manufacturer?

Step 2: Startup programs
What is it?
Startup programs are programs that are launched when the computer is booted. This makes the boot time longer and can possibly slow down your computer. A common software that shows on boot up is Windows Live Messenger. You should disable any startup programs that are not necessary from launching at the boot up.
What to do?
First thing to do is empty the Windows Startup folder. Don't worry, it won't uninstall the programs, it will just prevent them from being launched at the boot up of your system.
Windows: Click on the Start button/Windows icon, go in on All programs and open the Startup folder. You can disable any unnecessary programs from here by deleting the shortcuts.
Then, we'll want to disable the other softwares that are not in the Startup folder but that are still being launched at the boot up.
Windows: Press on your Windows icon (on your keyboard) and on r at the same time. Then type in the box "msconfig" and press enter. Now, go in the Startup tab and remove the checks for any programs like "Assistants" and other softwares that boot up like apple softwares or Windows Live Messenger.
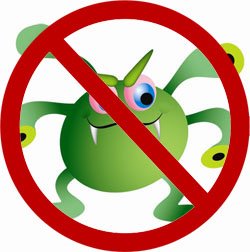
Step 3: Viruses and malwares
What is it?
An infected computer runs a lot slower. It's always best to have an antivirus running and to perform scans from time to time.
What to do?
Simply install an antivirus if you don't have one. Try to buy a lightweight antivirus so that it doesn't drain your computer's memory too much. Then, scan your computer for viruses. I would also recommend Malwarebytes' Anti-Malware as well as Spybot: Search & Destroy. These two softwares can be obtained for free and can find infections that most antivirus won't even notice. Look up their names on google and download them, and scan your computer with both. Note that you don't want to install TeaTimer from Spybot because it takes a lot of memory.
If you want a simple tutorial to help you with virus removal, read this. It's a tutorial that will teach you how to remove malwares and viruses (even those that slip through a normal antivirus protection) in 4 easy steps.
Step 4: Install/Update your video card drivers
What is it?
Video card drivers help the computer use your hardware. Most of the time, installing or updating your video card helps having it perform better. Actually, if you didn't install a recent graphic drivers, you might experience a low performance even if the card is not a bad one.
What to do?
You can install/update your video card's drivers for free by downloading the drivers from the card's manufacturer's website. For a detailed, step-by-step, clear tutorial on how to install drivers, click on this link.
Step 5: Clean and defragment your PC
What is it?
Cleaning and and performing a defragmentation are two things that should be done from time to time. They help your computer running at an optimal speed.
What to do?
To clean your computer, there are two things to do. First clean up your hard drive.
Windows: Click on the Start button/Windows icon and click on all programs. Go in accessories and then in System Tools. Now click on Disk Cleanup and check the files you want to delete. Then, click OK and delete the files
Then, download CCleaner for free. Go on google and look up for ccleaner. It should be the first link. Once you've installed it, perform a scan and then clean the files. You should also fix registry errors by going in the registry tab, scan for errors and click on the fix button.
To defragment a hard drive, do this:
Windows: Click on the Start button/Windows icon and click on all programs. Go in accessories and then in System Tools. Now click on Disk Defragmenter. Scan the hard drives you use to see if you need to defragment them and then defragment them using the Disk Defragmenter if needed.
From the tool you can also disable the automatic defragmentation. You don't want your computer to do it while you play because you want the highest performance. Don't forget to do it from time to time though.
Step 6: Windows performance settings
What is it?
This is more of a case from Windows Vista and Windows 7 because of the new Windows Aero but also helps with Windows XP. You can access settings of your computers that allow to disable unnecessary visual effects that can fill up the memory. This can help a lot. You can also turn off the system protection which is an automatic system backup option but turning it off is only recommended if you can troubleshoot technical problems, in case your computer needs to use a backup.
What to do?
Windows XP: Click on the Start button and right-click on My Computer and choose properties. Then go in the Advanced tab and click on Settings (under performance). Then click on Adjust for best performance and click OK. Click on the System Restore tab. Disable the system restore.
Windows Vista & Windows 7: Click on the Windows icon and right-click on My Computer and choose properties. Then click on Advanced system settings. Now click on Settings (under performance). Click on Adjust for best performance and click OK. Click on the System Protection tab. Disable it on every disk by clicking on them, clicking configure and disabling it by choosing the disable option.
Warning: Doing so will remove the fancy task bars, transparency and other effects. If you do not wish to change these, do not change the settings. However, it is highly recommended to do so if you really want an increased FPS rate.
You can also turn off UAC which is the User Account Control on Windows Vista or Windows 7. To learn how to do so, click here
Warning: Disabling UAC may cause security issues. Be sure to have an antivirus installed.

Step 7: Video card settings
What is it?
The video card settings are usually set to a middle between image quality and performance. However, we want to increase the performance which is why we'll change these settings.
What to do?
To increase the performance settings of your video card, you first have to access your video card settings. It all depends on what video card you've got but usually, you should be able to access it in three different ways. You can either right-click on your desktop and look for a NVidia or ATI settings option. You can also try to find the icon of your video card settings menu at the bottom right of your screen. It should be either an ATI, NVidia or Intel graphics icon.
Once in the settings panel, find an option where you can change the performance or the quality. If you can find it, adjust the settings to obtain the best performance.
What is your favorite video card manufacturer?
Step 8: Your game's settings
What is it?
Finally, there are your game's settings. These are the settings that you can change in-game by going in the option/settings. These settings can be changed to either get a higher quality or a higher performance. We want to aim at a higher performance.
What to do?
Once you find your game's option or settings panel, look for a Video, Graphics or Visual tab. Once in there, you should adjust all your settings to Low/Very low. Changing the resolution to a smaller one can also help.
That's it!
After all these steps, you should be able to feel the difference while playing. The quality may be reduced, but the games should lag less. The first steps can also be used to increase the general performance of a computer.
If your computer is a desktop computer and it doesn't have a video card, you should consider buying one. Integrated graphics are not always that good and it's best to have a good video card. Always try to get a recent one. If you need help to choose, go on NewEgg's website and look up for video cards. You can read the reviews for each of them and compare.
Thanks for reading and I hope I've been able to help!







